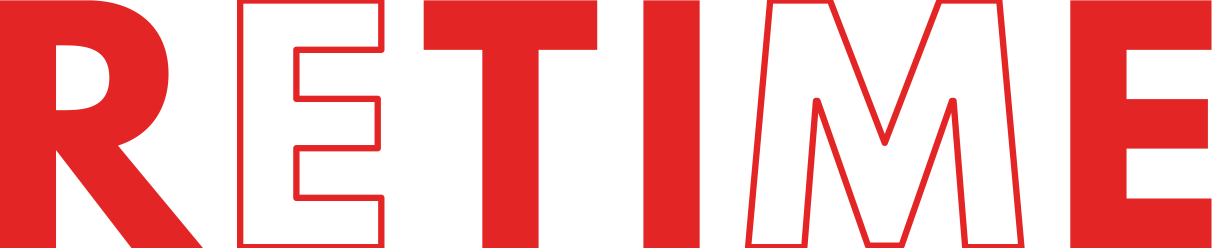Environment VariablesThese are responsible to store information about the OS’ environment. Different programs and apps require different configurations. Windows has to make sure that each one is in the right environment. These Environment Variables are data storage facilities. A PATH variable is the most useful and allows you to run any executable located within Paths without having the full path. This article will discuss how to manually edit or add existing PATH environment variable on Windows 11 or Windows 10.
An Environment variable can be useful in that it can influence how software processes are conducted. They play an important part in the process. This tutorial will show you how to set up PATH variables to allow you run executables from custom directories. These PATH variables store shortcuts. You can use them to create programs of your choice. To push PATH variables through, you must grant administrative privileges. Make sure you have these enabled. You can read the linked post for a more detailed explanation on System & User Environment Variables.
How to manually set PATH variables in Windows 11/10
Let’s see how Windows 11/10 can add or modify a PATH Environment Variable.
- Click on the Taskbar’s Search menu to open the Windows Settings
- Click on the System option in the left menu pane of the Settings panel.
- Click on Advanced System Settings, then go to About. This will open the System Properties dialog box.
- Click on the Advanced tab, then click on Environment Variables at the bottom-right
- This will open Environment Variables panel. These variables can be broken down into two categories: System Variables and User Variables. The first is for system-wide changes, while the latter is for specific user modifications. Decide on the purpose of creating/editing a PATH variable, and then choose PATH from a specific section.
- Click on the Edit button to continue.
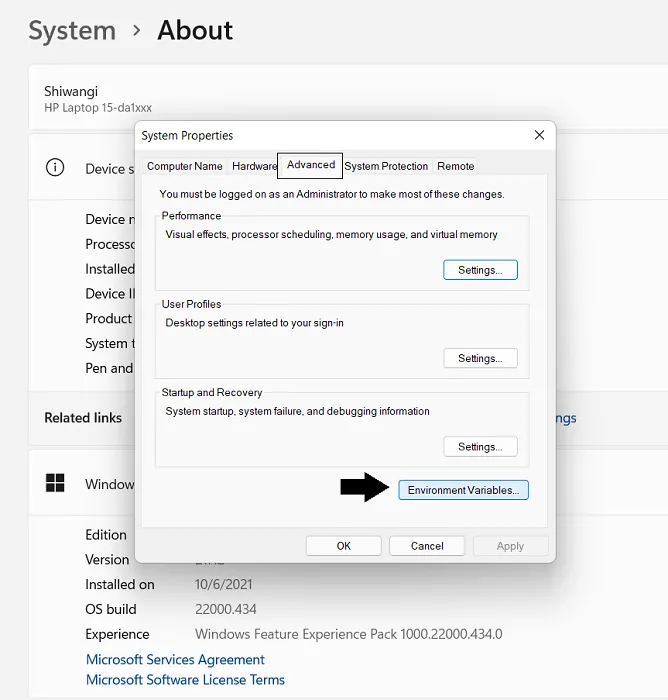
You can now change the route lines to the ones you want your PC to access. This may seem overwhelming and could have very serious consequences for some important PC processes. You are advised to exercise extreme caution.
Click on the New button to add a route. You can also delete a Path in the same way. You can simply paste the Path you choose here. If you are unsure, you can use the Surf option for a search. Once you’re done, click Ok to create a new PATH variable.
This guide explains how to add Environment Variables into your Windows Context menu.
How do I modify Environment Variables without administrator rights?
While granting administrative rights is more difficult when the PC is not yours it is possible to make changes to your environment variables. You can modify environment variables for user accounts, but not system variables, via the Control Panel. Here’s how to do it:
- Open the Control Panel
- Click on the Small icons to view them.
- You’ll see a link on your left called Change my environment variables
- This will open the Environment Variables dialog box. However, System Variables aren’t available and you can only make changes for User variables.
TIPRapid Environment Editor is a powerful and free Environment Variables Editor for Windows.
How can I change the Path of Windows Command Prompt
A command line in your Windows Terminal (Command Prompt), can be used to add a Path into your Path environment variable. Although the Command Prompt allows you to make the changes discussed above, it is limited to the Users environment. Here’s how:
- Search CMD from the Taskbar search bar and choose to run it in administrator mode
- Enter the command Pathman/au, and then follow it by the Path to your directory.
- Similar to the above, you can use the Pathman/ru Command to delete an existing Path from a directory
We hope you found this post helpful and can now manage your Path environment variables with ease.