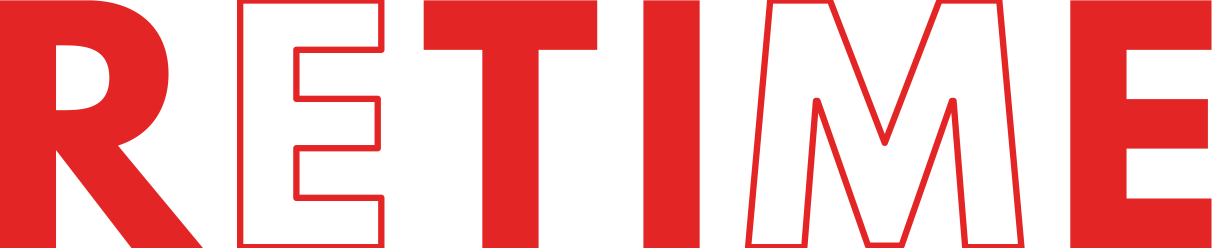Here’s how to find the names and values for Environment Variables in Windows 11 and Windows 10. There are basically four ways to find everything about Environment Variables in Windows 11, and this article explains them all.
What are Environment Variables in Windows 10/10?
Environment Variables contain information about WindowsApps path and currently logged in users information, Temporary files path, running processes, and so on. Windows 11/10 does not include all of these, but you can still use them.Change or add Environment VariablesWindows PC easily.
However, this guide will help you find the Environment Variables for Windows 11 or Windows 10. There are four methods to use Windows Settings panel. You can use Command Prompt, the Registry Editor and Windows PowerShell.
How to view the names and values of Environment Variables within Windows 11/10
These are the methods to view names and values of Environment Variables within Windows 11/10.
- Using Windows Settings panel
- Command Prompt
- Registry Editor
- Windows PowerShell
Continue reading to learn more about these steps.
1] Using Windows Settings panel
This is the most popular way to find the names or values of Environment Variables in Windows 11/10. It was previously possible to do the same with Control Panel. Windows 11 users do not need to go through Control Panel. It will open the Windows Settings.
These steps will help you find the Environment Variables.
- PressWin+IWindows Settings can be opened.
- Go toSystem > About.
- Click hereAdvanced system settings.
- Click theEnvironment Variablesbutton.
- Find the Environment Variables.
Next, click on each variable for more information. It displays a detailed listing in theVariables in the systembox.
2] Using the Command Prompt
This is the easiest way to find everything about Environment Variables on Windows 11/10. This is why we will use the Command Prompt window in Windows Terminal. You can also open the Command Prompt standalone window and enter this command:
Set
If you are unsure how to open Windows Terminal you can pressWin+XChoose theWindows TerminalYou can access the WinX menu.
3] Using Registry Editor
You can use the Registry Editor to inspect the Environment Variables only and not do any further work with them. These variables are dependent upon the user profile. You will need to open HKEY_CURRENT_USER. You can use Registry Editor to locate the names and values the Environment Variables.
- PressWin+RTo open the Run prompt.
- TyperegeditHit theEnterbutton.
- Click hereYesClick the button at the UAC prompt
- Follow this path: HKEY_CURRENT_USEREnvironment
- Find the variables.
If you wish to modify existing variables with Registry Editor, double-click each one and make the necessary changes.
4] Windows PowerShell
You can use Windows PowerShell, just like Command Prompt to find the same Environment Variables in Windows 11 and Windows 10. It displays all Environment Variables for all users, while other methods only display current users variables. However, it is possible for the list to be quite long as some variables may be included such as ComSpec or LOCALAPPDATA and HOMEDRIVE, ALLUSERSPROFILE, HOMEPATH, HOMEDRIVE, and HOMEDRIVE.
If you don’t mind the long list, you can use Windows PowerShell to enter this command.
dir env:
As with the Command Prompt, you can also open the standalone Windows PowerShell and the PowerShell instance from the Windows Terminal.
How can I view Environment Variables under Windows 11?
Any of the above methods can be used to view the Environment Variables within Windows 11. The Command Prompt method is available if you don’t want to modify any existing variables. To do this, open the Command Prompt in Windows Terminal or the Command Prompt instance within Windows Terminal and type the following command:Set. It then displays almost all information about the current user Environment Variables on your monitor. To do the same thing, you can also use Windows PowerShell. This command is required in that situation:dir env:
How can I obtain a list of Environment Variables
There are four methods to obtain a list of Environment Variables. Windows Settings is the most efficient method, as you can view, add or modify any Environment Variable with no problem. If you need a list, however, you can use any one of the other three methods. To select one, you can open Windows Terminal and type this command in PowerShell: dir env. This command is required to invoke the Command Prompt instance.Set.
That’s it! We hope you found this guide helpful.
Read:How to add and edit a PATH Environment variable in Windows 11/10.