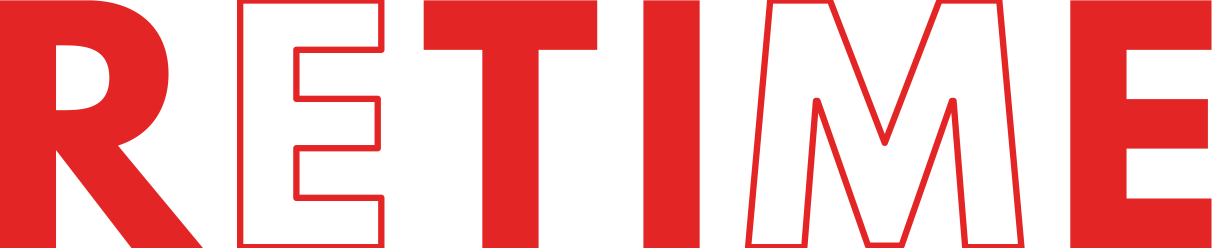Do you want to install Cinnamon Desktop Environment on Rocky Linux 8 Desktop or Server? These are the commands you need to follow.
Cinnamon Desktop environment has a familiar Windows-like User interface and is light-weight. Cinnamon is visually complexer than Mate. You can get more effects and animations, but it will slow down your computer’s performance. It will run smoothly if you have a reasonably up-to-date computer. Cinnamon has a more modern look, but is still subtle and simple.
This is an enhancement to Gnome 3. It supports newer and larger features. This includes whole themes that can be activated in Cinnamon.
The taskbar of Cinnamon has been optimized for Applets. You can integrate your own extensions into taskbar. However, advanced programming knowledge is required.
This desktop GUI uses Linux Mint by default. However, you can install it on Rocky Linux 8 also.
Install Cinnamon Desktop for Rocky Linux 8
This command will install Cinnamon Desktop GUI on Rocky Linux 8 server/Desktop. It is the same as for RedHat-based Linux like CentOS 8 stream or Oracle Linux.
1. Requirements
RedHat based Rocky Linux 8.
Non-root sudo user
Command Terminal access
Internet Connection
2. Update your Rocky Linux 8
Before moving further and installing the Cinnamon desktop on your Rocky Linux, let’s first ensure that all the things on our Linux OS are up to date. To do this, simply run the Dnf Update command.
sudo -y dnf update && sudo dnf upgrade
3. Add EPEL Repository and enable PowerTools
There are some dependencies or packages that are available via RedHat’s EPEL repository and PowerTools. The PowerTools repo is not available on RedHat’s Rocky Linux 8. We just need to enable it. Follow these commands:
sudo dnf epel-release install -y
sudo dnf config-manager --set-enabled powertools
Once you have added the repositories, let’s run the update command once to refresh the repository cache.
sudo dnf update
4. Rocky Linux 8: Add Cinnamon repositories
Cinnamon, like other Desktop Linux environments is not available via the default base repo for Rocky Linux. This is because Redhat Linux is most often used by professionals in a server environment that has a command-line interface.
We need to allow some Corp repositories access to the packages needed for Cinnamon installation
sudo dnf copr enable stenstorp/cinnamon
sudo dnf copr enable stenstorp/lightdm
sudo dnf copr enable stenstorp/icon-themes
To refresh the repo cache, run the system update command
sudo dnf update
5. Install Cinnamon Desktop for Rocky Linux 8
All the package source repositories required to install the Cinnamon desktop environment on Rocky Linux 8 have been added. You can also use the DNF package manager for this GUI.
sudo dnf install cinnamon gnome-terminal gnome-system-monitor mint-themes mint-y-theme mint-*-icons
6. Install LightDM Display Manager
According to the Cinnamon repository for Redhat Linux systems, the default GDM display could cause problems if the system uses the default GNOME interface. LightDM is recommended. It is also required if using a command line server.
sudo dnf install lightdm-settings slick-greeter-cinnamon
After that, Disable GDM and enable LightDM Display manager
sudo systemctl disable gdm
sudo systemctl enable lightdm
Rocky Linux command-line interface users must also set the default target as graphical UI.
sudo systemctl graphical.target
Once all commands above have been executed successfully, reboot the system.
sudo reboot
7. Login Cinnamon Desktop
Now we’re done with all configurations required to install Cinnamon DesktopUI 8. To use it as a default interface for Linux, where the user already uses Gnome, click the CLOG icon. From there, select the installed CINNAMON.
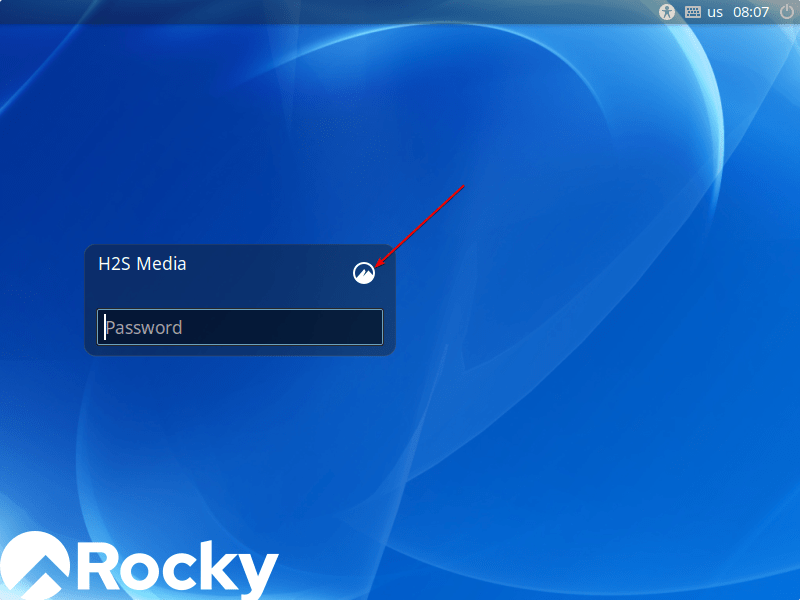
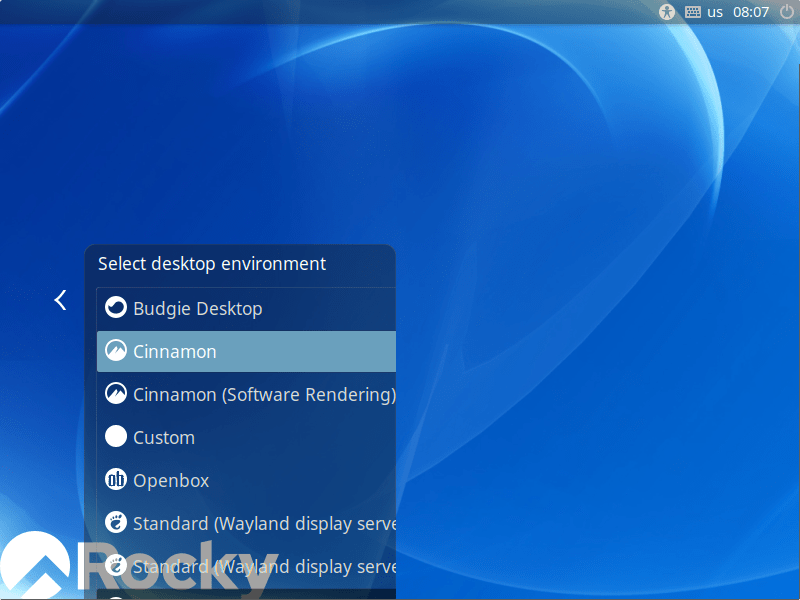
8. Desktop Environment
You will finally have the Cinnamon Desktop user experience on your Rocky Linux 8 desktop. It features sleek icons and a Windows like interface. The Start Menu is located on your left side, just like Win 7 or 10, and includes all the essential Linux applications.
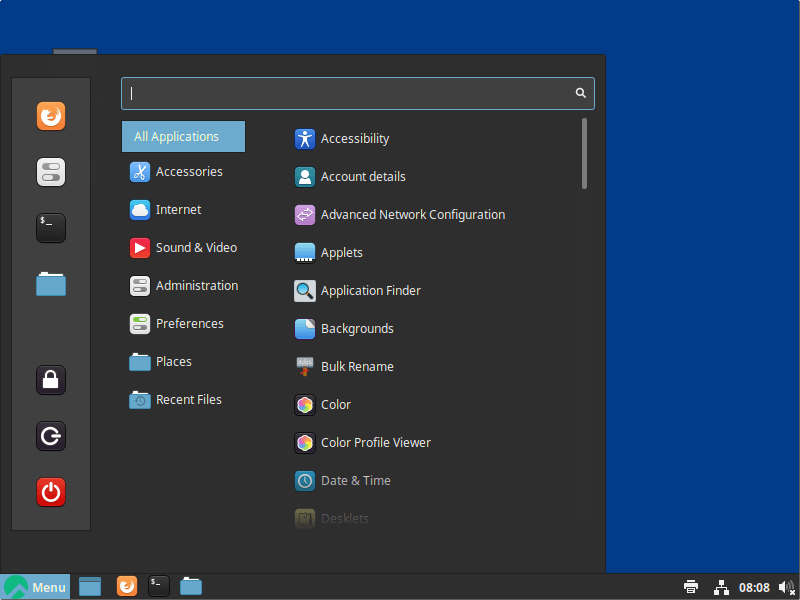
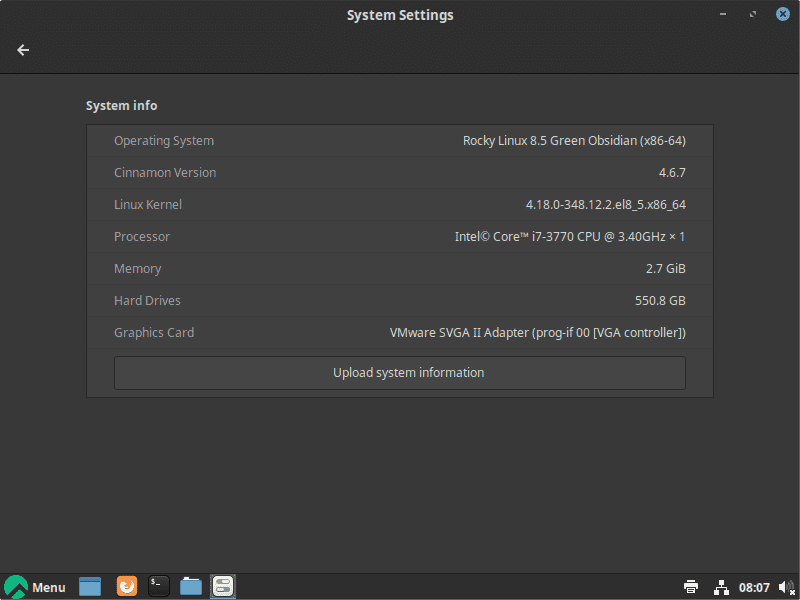
Other Articles
How to install Mint’s Cinnamon Desktop UI on MX Linux
Rocky Linux| Rocky Linux
Migrate From AlmaLinux 8 to Rocky Linux 8